3 min read
Building Culture That Works: Cobb Tech Named One of VA's Best
Cobb Technologies has been honored as one of the 2025 Best Places to Work in Virginia by Virginia Business and Best Companies Group. This prestigious...
Today we're going to go over a basic training of the Konica Minolta I Series of equipment, including exterior care and a guide to the user interface.
First off, I'm going to tell you about the most difficult places where you'll get jams on various machines.
You'll just have to pull this little tab and you should see the paper sitting right here. Make sure you pull the paper out gently because if you yank it, a little piece may get torn and stuck inside. You'll then need someone to come out and take the machine apart so that they can get that little piece out and so that the machine can continue to work.
You'll typically see the paper sitting here or here as it feeds up from the different paper trays. Just pull the paper out gently - you don't want any tears.
Open the finisher, and you will see the paper sitting right there. Lift the green tab and then pull the paper out.
If you want to scan anything on this machine, you would just put your paper right here, or you can open it and put it on the scanner glass.
If you do have any issues with streaking or any marks on your paper, try getting a dry cloth and wiping down the thin and narrow glass, as well as the wider scanner glass.
Open the toner drawer and take whichever toner is empty. Pull out and discard the old toner. Get your new toner and slide it back into place under its corresponding color zone.
To replace the waste toner bottle, just press down on these tabs and pop it out. Take your new toner bottle and pop it right back into the empty slot.
Warning: Don't take a full waste toner bottle, empty it, and try to put it back in the machine. The machine will know it was the same waste toner bottle, and it will trigger an error code.
Slide your paper tray out, and adjust the little blue handles to the size of the paper you're introducing to the tray. Make sure the handles aren't too tight - tight handles can cause jamming.
When you add a new ream of paper, make sure you fan it out before placing it into the tray. New reams will often have pages stuck together, which can lead to many paper tray issues.
To replace your staple cartridge, open this panel on the front of the MFP.
Turn this wheel to the end until you see this blue tab.
Pull on the blue tab and slide it out. Once the tab has slid out, add new staples to the empty cartridge and slide it back in to place.
Both the Basic and Classic user interfaces have the same features, they're just laid out slightly differently.
The Konica Minolta Basic User Interface allows you to customize the following attributes:
Auto Color is the default setting but can be easily changed. I recommend you choose Auto Color because Full Color will make every page a color page regardless of the actual content of the page.
Hit the Paper button and select which tray your paper will come from. This is helpful if you regularly use special paper.
If you ever want to change a file's density, you can select this button and then chose to make the job darker or lighter.
Duplex settings allow you to choose whether you are printing on one side of a sheet or both sides.
On the Stapling page, you can choose whether you want to staple the corner of a sheet or staple twice lengthwise on a sheet.
If the document you're scanning is too large to fit on the scan tray, you can use Separate Scan to scan several sheets and compress them into a single PDF.
Original Type lets you communicate to the MFP the kind of document you are scanning - this allows it to adjust settings to optimize the scan. In my experience, you should be able to get clear images if you select Photo Printed Paper, Photo Photo Paper, or Dot Matrix.
You can combine multiple pages into one page.
Select Mixed Originals if you're scanning sheets of various lengths (but the same width) to create a pdf.
Blank Page Removal will automatically subtract any blank pages from your pdf.
This allows you to select what size paper you're working off of.
In the Scan to Email page, you can select the recipients of the email.
You have the option to change the scan from color to black or vice-versa. Tip: Change your job to black and white if your file size is too big.
This lets your MFP know what size job to expect.
You can change the resolution of your jobs. Typically, a 300x300 resolution is enough to make your images look crisp, but you have the option to increase the resolution further.
The default file type is compact PDF, but you can switch to regular PDF, TIFF, or JPEG. There are more file types available, however, they are an additional feature to add to your machine.
This is where you would tell your MFP if you're sending a two-sided document or a one-sided document.
This is where you can name the document file and add a subject to your email.
Like with the copy screen, this allows you to scan multiple sheets separately and then send them off as a single pdf.
Like the copy screen, your mixed-size jobs can have different page lengths, but they must be the same width.
Blank Page Removal allows you to automatically remove any blank pages from your jobs.
With Density, you can adjust the brightness of the text on your page.
Like in the copy screen, Original Type lets the MFP know what type of job it's processing. This helps it optimize its settings to suit the job.
Thank you for viewing our short guide on the basic training of the Konica Minolta I series!

3 min read
Cobb Technologies has been honored as one of the 2025 Best Places to Work in Virginia by Virginia Business and Best Companies Group. This prestigious...
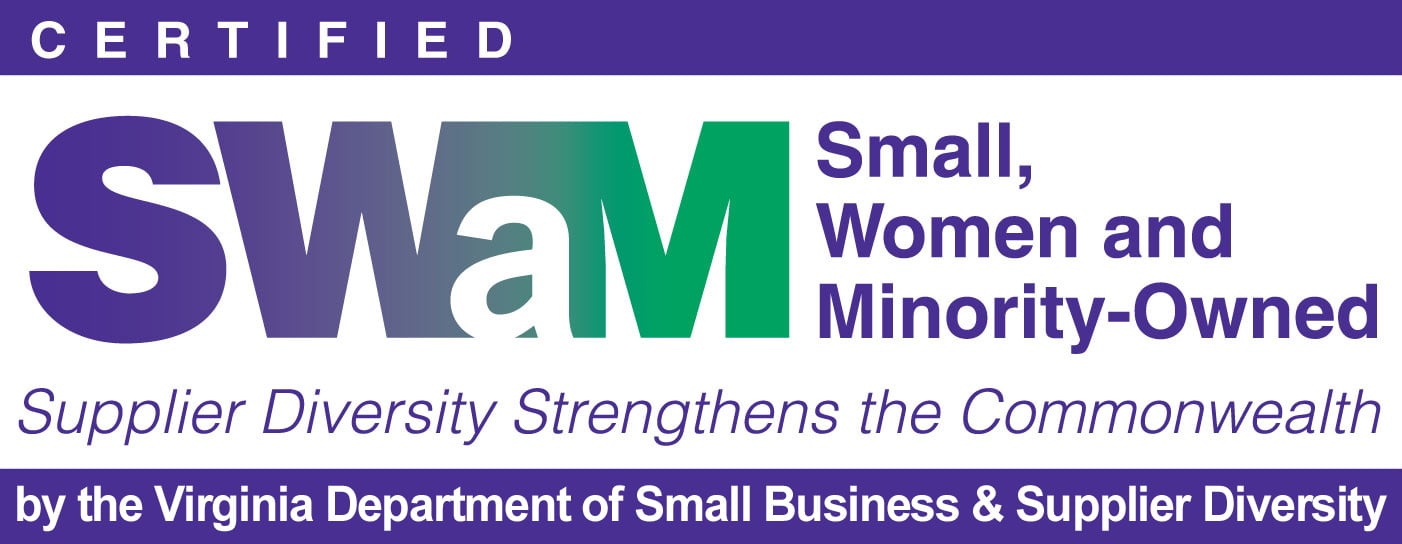
5 min read
Cobb Technologies is honored to hold the SWaM (Small, Women-owned, and Minority-owned Business) certification, awarded by the Commonwealth of...

5 min read
Every year, thousands of Veterans transition from military service to civilian careers in Virginia, bringing invaluable skills and experiences to...
